Dashboard
The dashboard, or home page, is what you will see after logging in. It shows you a brief overview of your account, with information taken from all the different Business Apps.
Navigating between apps
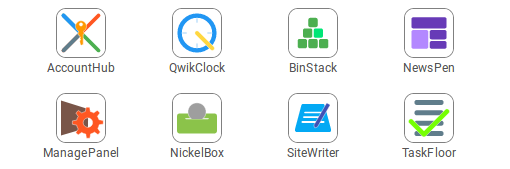
Near the top of the dashboard, you will see one or more rows of icons. You can click on these icons to go to other apps. To return to the dashboard from the other apps, click your name in the bar near the top of the screen.
Cards
There are various "cards" on the dashboard. They will take you to the different applications available. You can use them instead of the icons, if you choose.
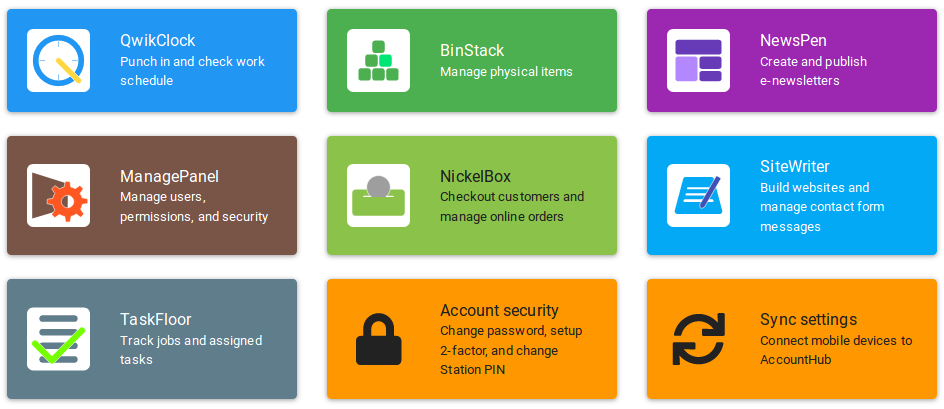
Notifications
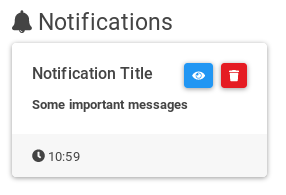
Certain activity in the Business Apps can cause you to receive notifications.
At the bottom of the notification, you can see the date and time it was created. If it was created in the past 12 hours, it will not show the date.
Reading Notifications
Unread notifications will have their text shown in bold. To mark a notification as read, click the blue eye button next to the notification title.
Deleting Notifications
To delete a notification you no longer need, click the red trash can button near the notification title.